はじめに
Windows Device Recovery Toolを使用してHoloLensをリカバリーする方法を紹介します リカバリーはHoloLensのバッテリーが40%以上充電されている必要があります
Windows Device Recovery Toolのインストール方法はこちら↓
Windows Device Recovery Toolを使用したHoloLensのインストール方法
1.Windows Device Recovery ToolがインストールされたPCとHoloLensをUSBで接続します(HoloLensは電源が入った状態)
2.Windows Device Recovery Toolを実行します

3.[電話の選択]より[Microsoft HoloLnes]を選択します
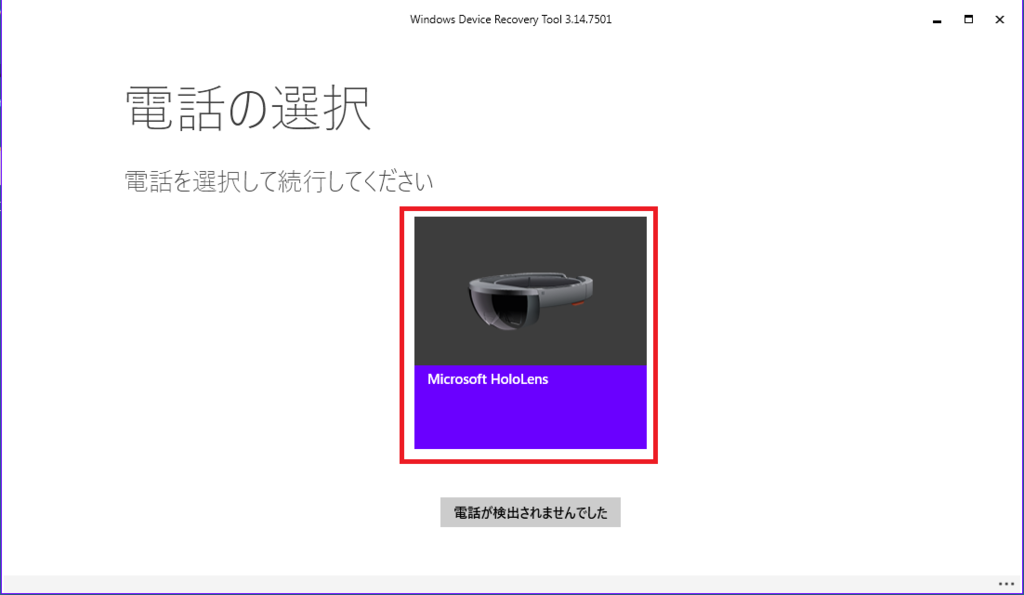
※[Windowsセキュリティの重要な警告]が表示された場合は[アクセスを許可する]を選択します
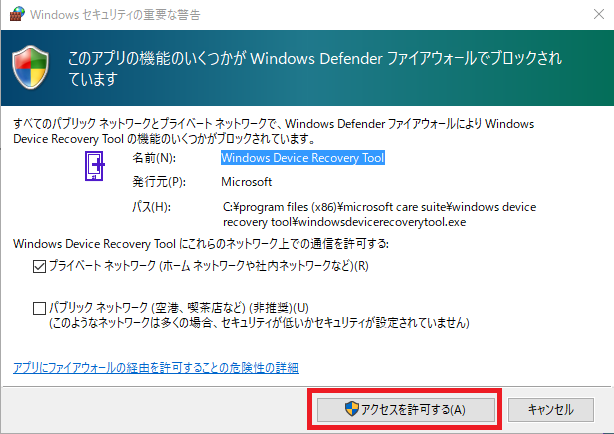
4.接続されたHoloLensのバージョンとリカバリーするHoloLensのバージョンが表示されます [ソフトウェアを再インストール]を選択します
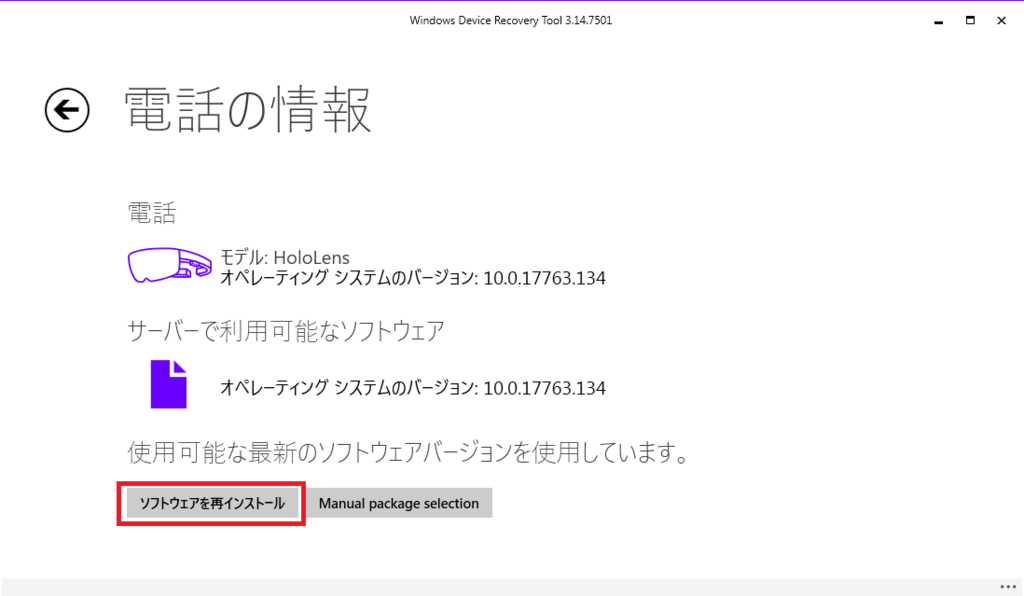
5.パッケージのダウンロードが開始されます
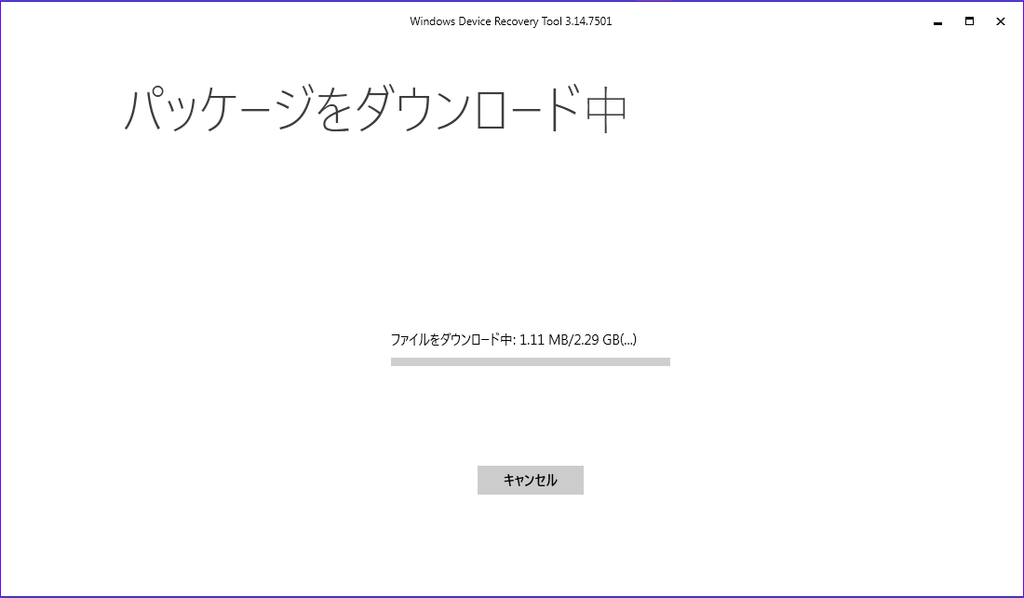
6.「HoloLensを復元すると、アプリ、ゲーム、写真、音楽、ビデオなどのコンテンツがすべて消去され、工場出荷時の設定に戻ります。
起動すると、キャンセルしたり戻ったりすることはできません。
デバイスの復旧には最大30分かかることがありますが、終了するまで接続したままにしておく必要があります。それは回復中にあなたのPCを使用しないことをお勧めします。」(Google翻訳) と表示されるので、問題なければ[続行]を選択します
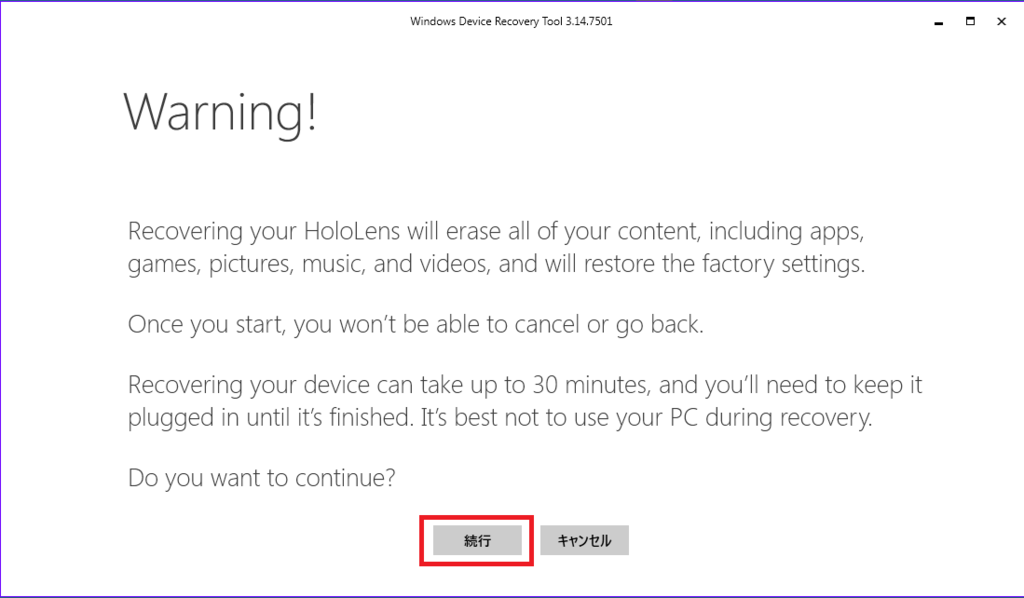
7.パッケージのインストールが開始されます
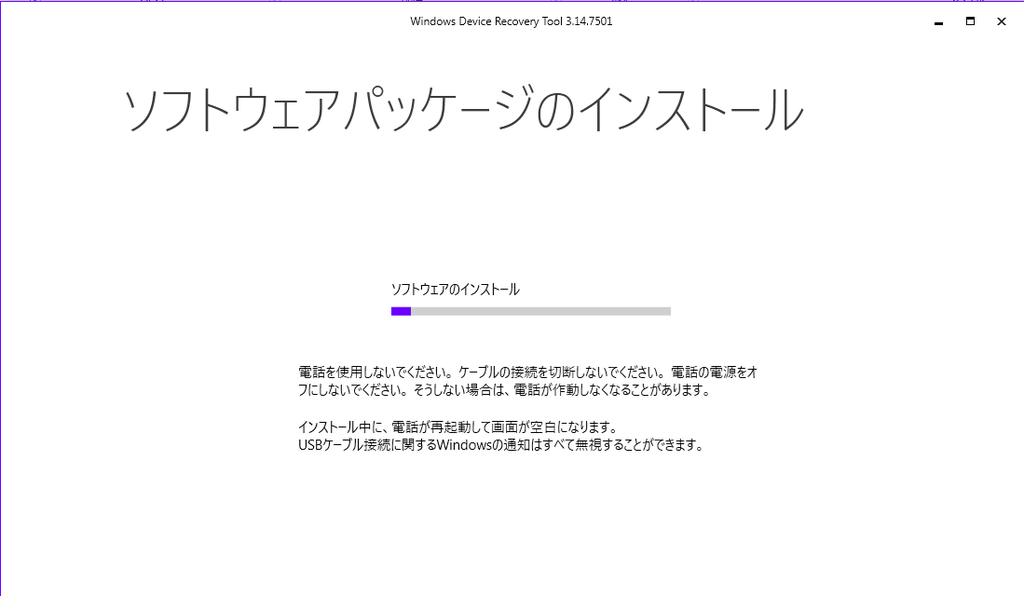
8.完了すると「操作は正常に終了しました」が表示されます [完了]を選択すると[電話の選択]画面に戻ります
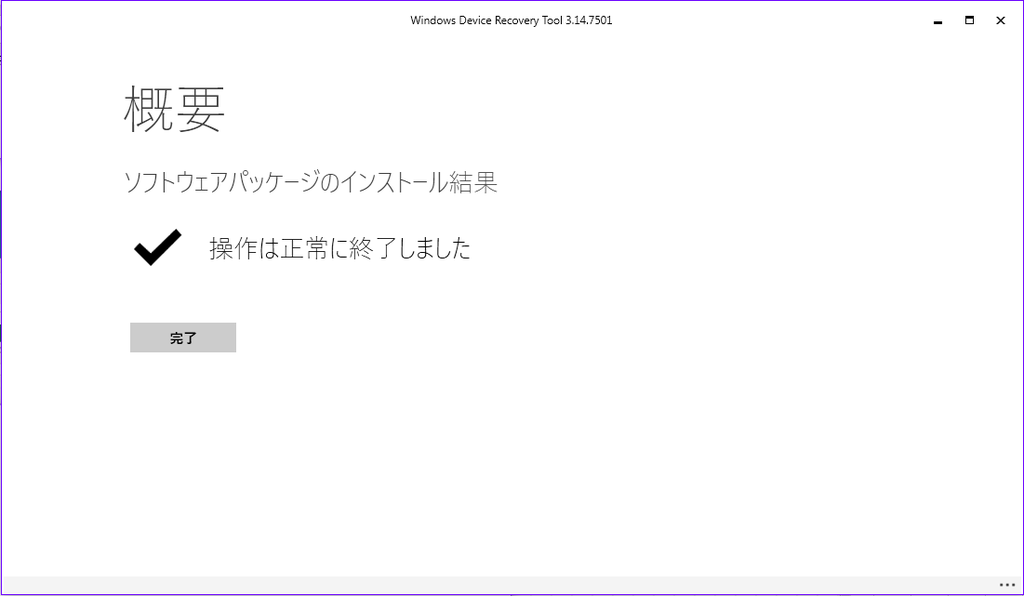
9.HoloLensの電源を入れるとセットアップが開始されます