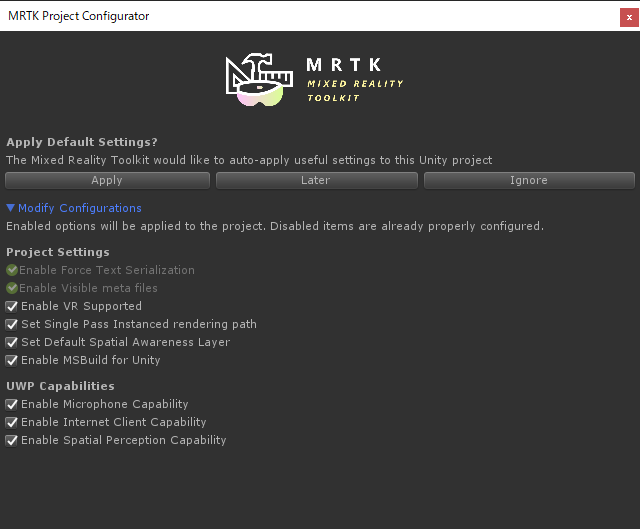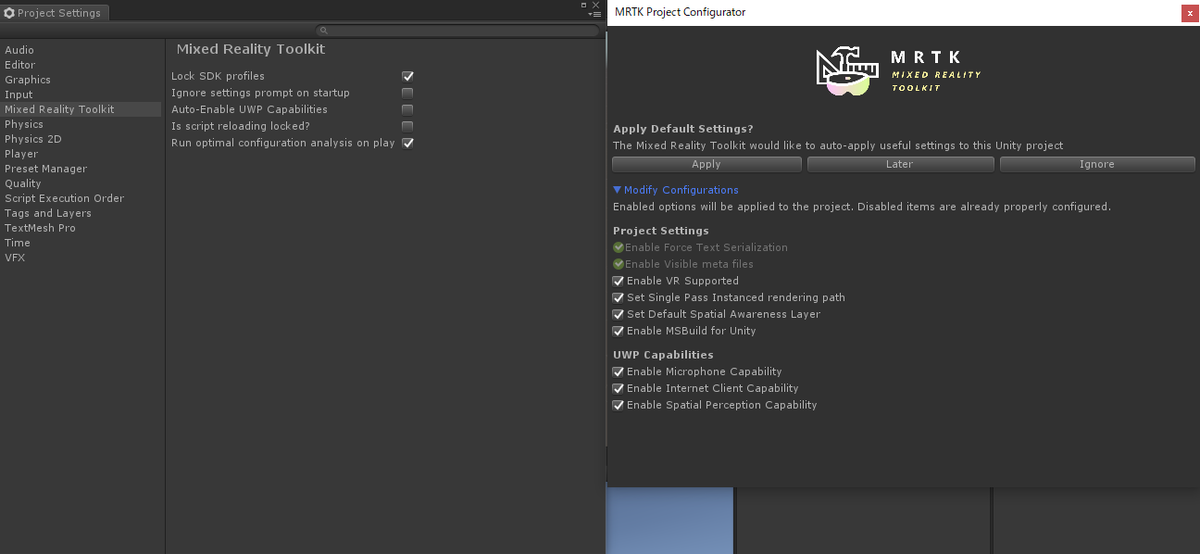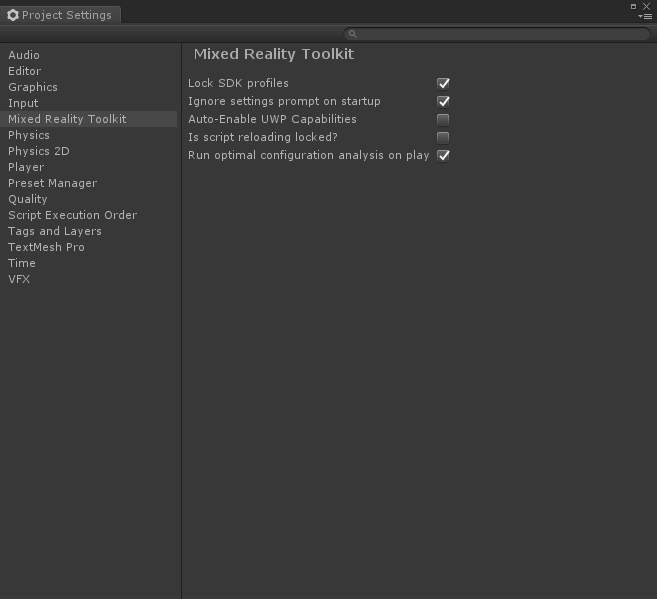Vuforia 9.0の新しい機能であるVuforia Area Targetを試してみました。Area Targetは空間認識の機能で、あらかじめ3Dスキャンしたデータをアプリ内に置くことで、そのスキャンデータと空間を比較し位置を合わせてくれる機能になります。
HoloLensを装着して部屋に入ると瞬時にその部屋を認識して、Unityで配置した空間が復元されます。
空間のスキャンに$3,395 の Matterport Pro2 カメラが必要ですが、高精度な位置検出、位置合わせと考えると検討可能な範囲と考えています。
準備する環境
ソフトウェア
- Vuforia Engine SDK 9.0 or higher
- Vuforia Area Target Generator 9.0 or higher
- Unity 2019.2. or newer
- Matterport™ Capture App installed on an Apple device
ハードウェア
空間のスキャンには Matterport 社のカメラおよびサービスを利用します。 必要なコストは以下の 3 つになります。
- $3,395 の Matterport Pro2 カメラ
- Vuforia Area Target で利用可能な Matterport カメラ。
- $69/月以上のプラン
- Matterport Pro 2 カメラで撮影したスキャンデータをモデル化するためのサブスクリプション契約。いくつかの種類があり、$69/月以上のプランが Matterport Pro2に対応している
- $49 の MatterPak
- Vuforia Area Target Generator が使用する Matterport のスキャン CG データ
撮影手順などのドキュメント
- Matterport
- Matterport Pro2 カメラ
- Vuforia からのスキャン手順ドキュメント
注意点
Matterport での撮影
Matterport カメラを配置し、iOS の Capture アプリで撮影を行う。スキャンは 2m ごとに行い、Matterport カメラの高さは 1.4m に設置する
Vuforia Area Target Generator でのスキャンデータ取り込み
Vuforia Area Target Generator で Matterport のスキャンデータを取り込む際は Matterportの API を利用するが、既定では無効になっているため「beta-platform@matterport.com」に問い合わせをしてアカウントの API を有効にする ( 参 考 : https://support.matterport.com/hc/en-us/articles/360041976053-Start-Using-theMatterport-API-Today- )
お問い合せ
Vuforia Area Targetを利用した空間ARについてご興味あればお問い合せください。