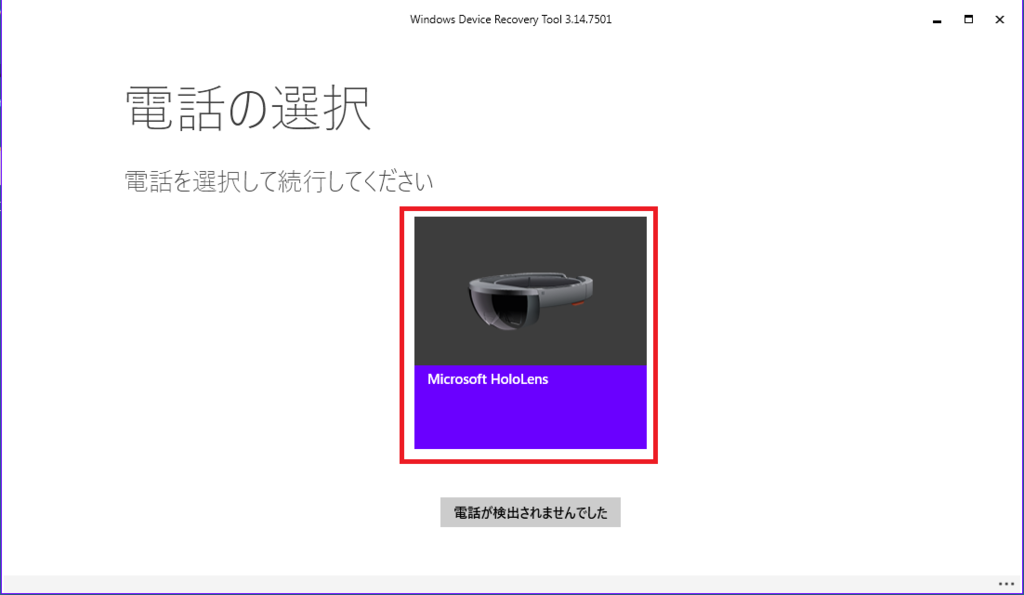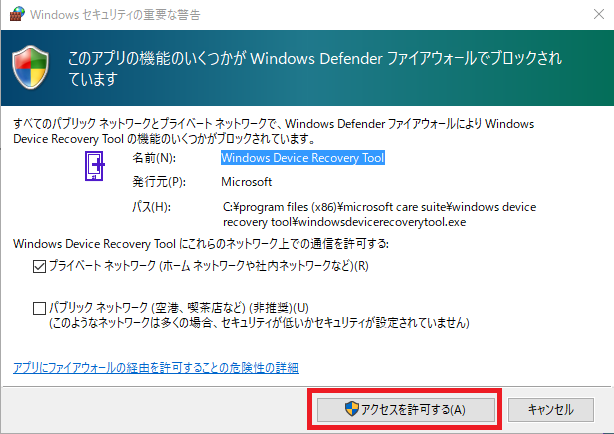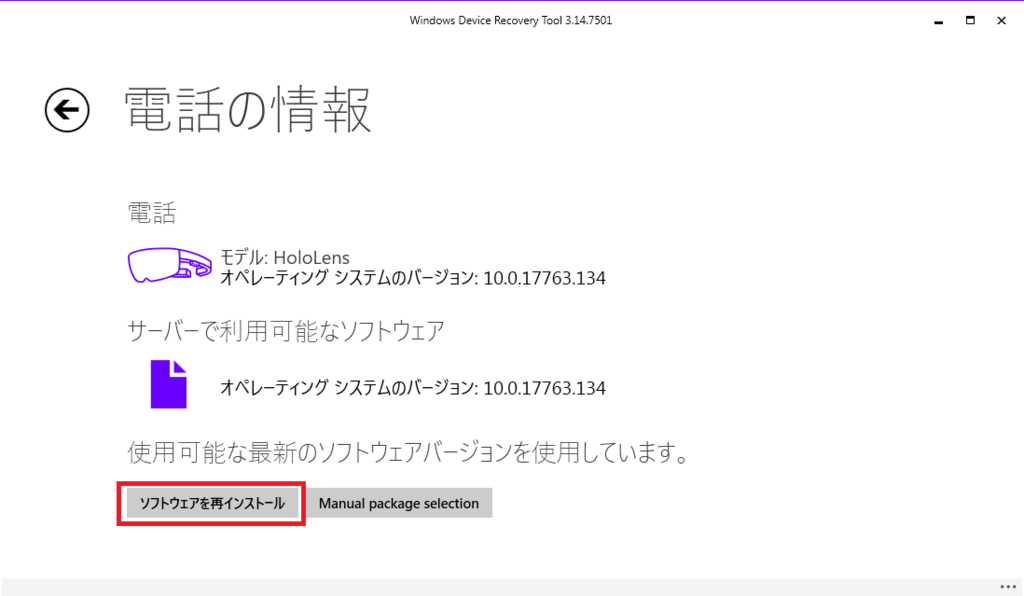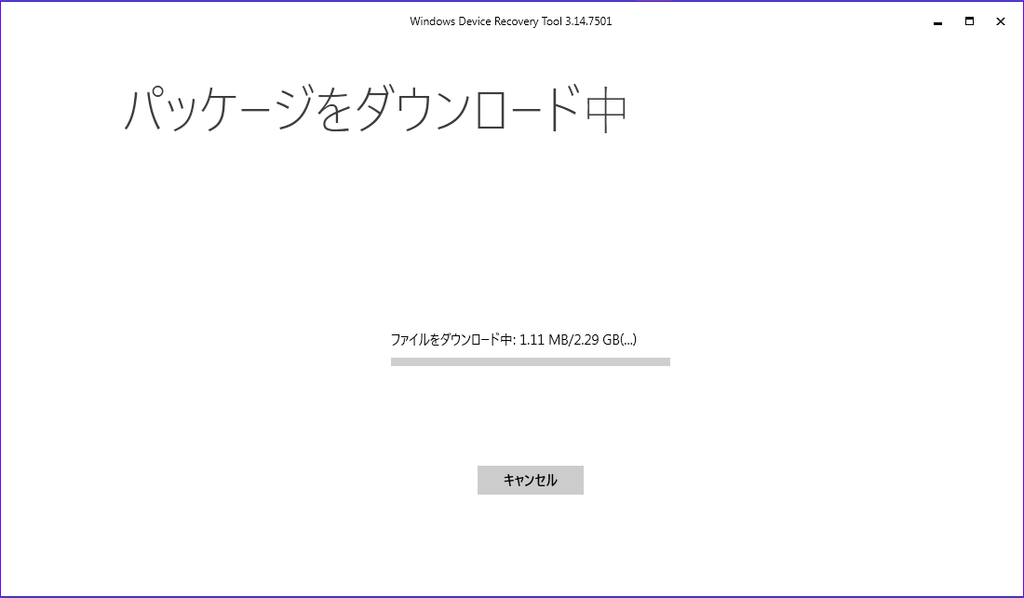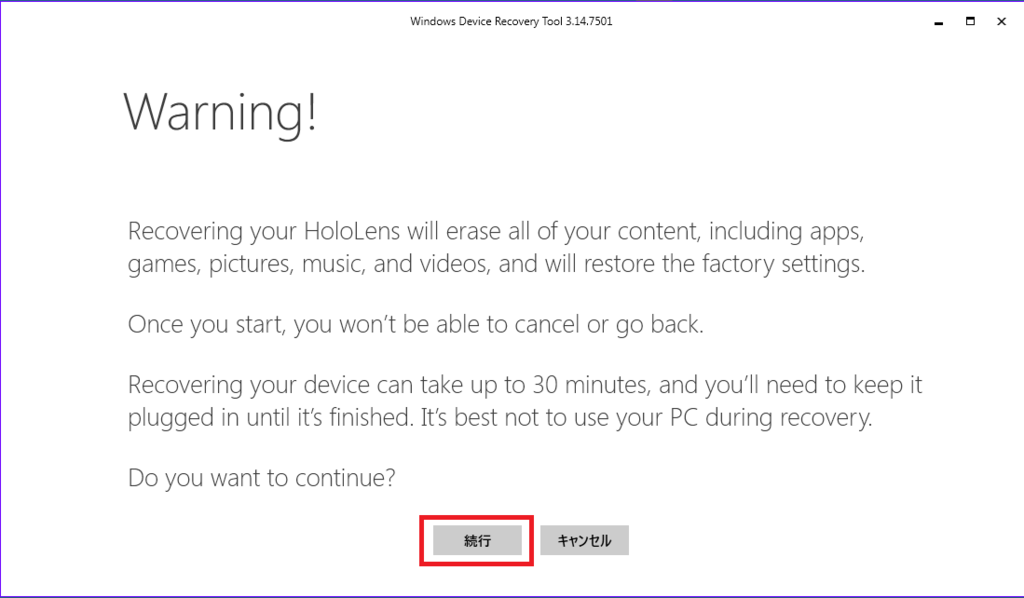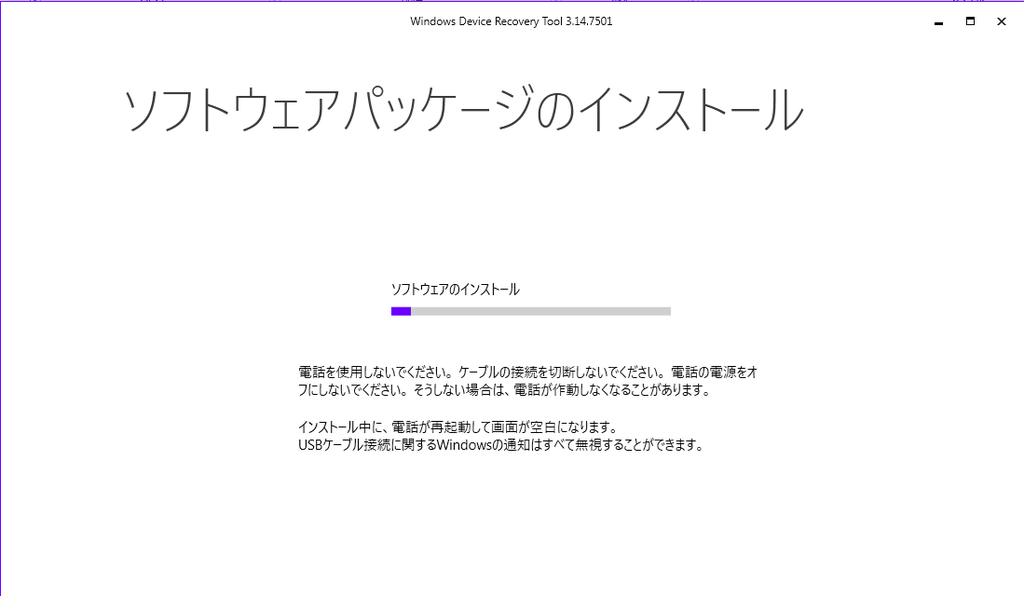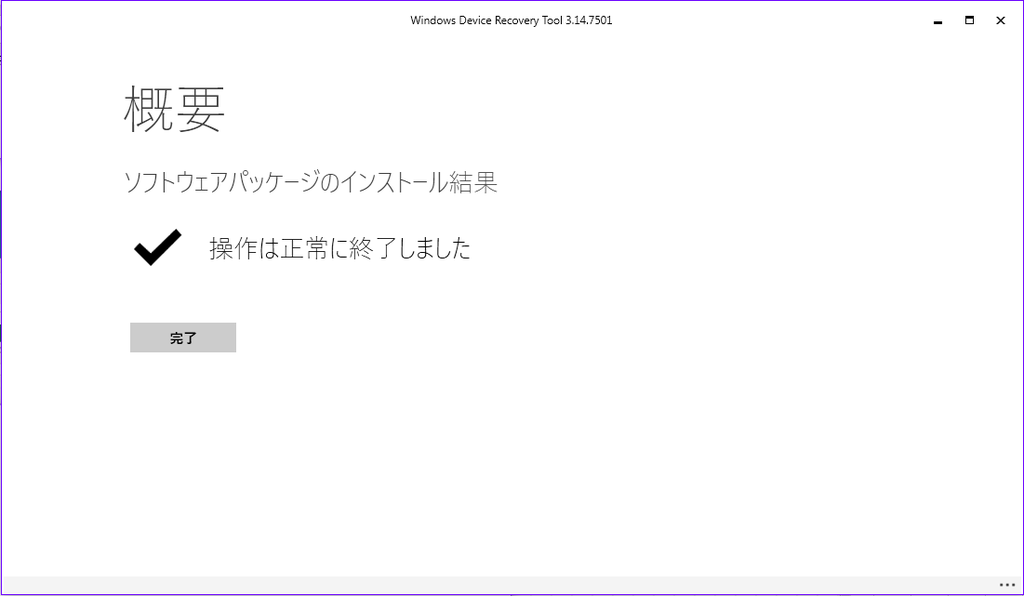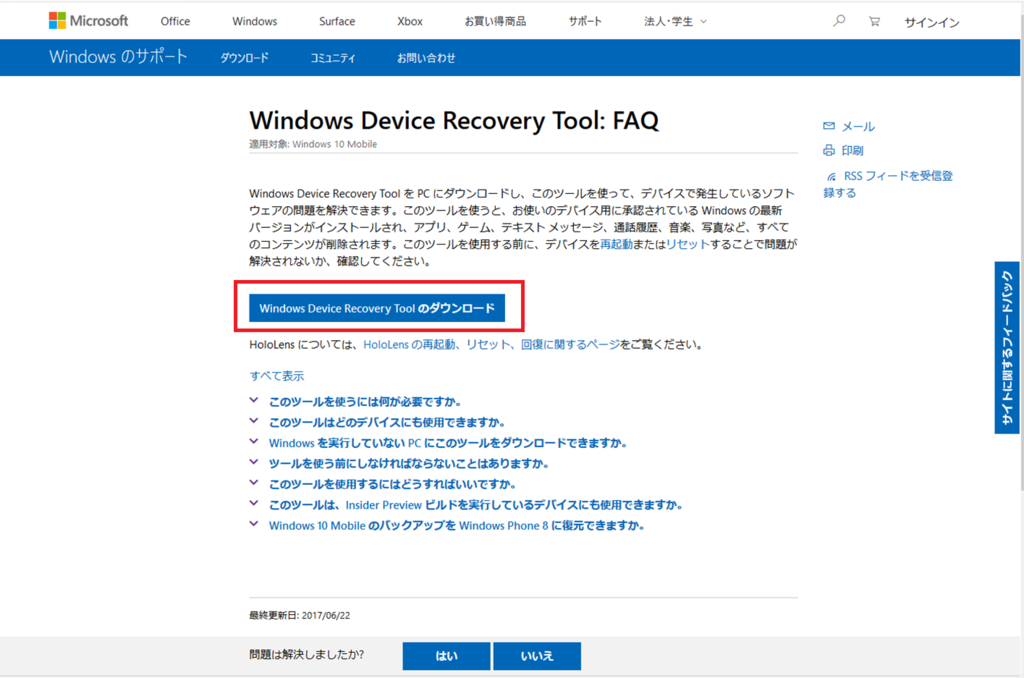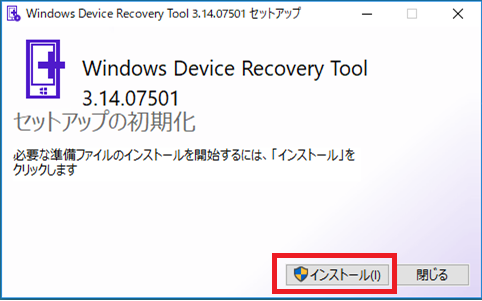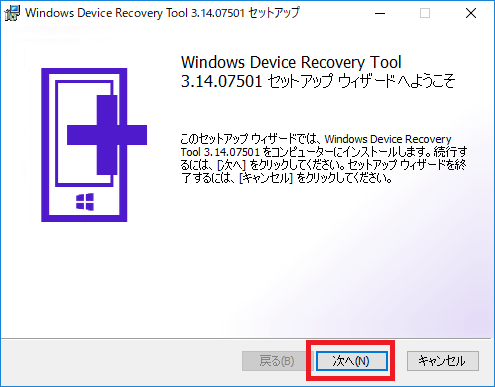2019年5月2日、3日に レドモンドのマイクロソフト本社にてMR DevDaysというイベントが開催されました。 名前の通りMRに関する開発セッションやアプリ開発体験ができます
https://docs.microsoft.com/en-us/windows/mixed-reality/mr-dev-days-sessionsdocs.microsoft.com
このイベントにホロラボから中村、岩本、加藤(ヒロム)が参加しましたのでレポートをリンクします。
HoloLens 2および Azure Kinectは体験の機会は少なからずありますが、開発体験の機会は知る限りではありませんでした。
そういう意味では非常に貴重な2日間となっています。


参加レポート
加藤
中村
登壇情報
2019年5月29日(水)、30日(木)に東京で開催されるde:codeにて HoloLens 2 と Azure Kinect についての講演およびHoloLens 1での展示を行います。また、6月15日(土)に開催されるHoloLensミートアップにも登壇いたします。
前述のとおり、開発に関する情報はほぼない状態ですので、こちらも貴重な機会になります。ぜひご参加ください。
de:code 2019
概要
- 日程: 2019年5月29日(水)、30日(木)
- 会場: ザ・プリンス パークタワー東京
- サイト: de:code (decode) 2019 | 開発者をはじめとする IT に携わるすべてのエンジニアのためのイベント
登壇
HoloLens 2 アプリ開発(CM02)
- HoloLens 2 アプリの開発概要や、 HoloLens 1 との違い、HoloLens 1 アプリからの移植について解説します。
- DAY1 ( 5 月 29 日 ) 16:30 - 17:20
- 登壇者
- 中村 薫
- 加藤 広務
HoloLens お悩み相談室(CM51)
- HoloLens 1, 2 のアプリ開発や導入検討などについて (わかる範囲で) なんでもお答えします!
- DAY2 ( 5 月 30 日 ) 10:50 - 11:40
- 登壇者
- 中村 薫
- 岩本 義智
- 上山 晃弘
- 立原 慎也
- 古田 裕介
Azure Kinect DK Overview(CM85)
- Azure Kinect DK の概要と用途、Kinect for Windows v2 との違いについて紹介します。
- DAY2 ( 5 月 30 日 ) 15:10 - 15:30
- 登壇者
- 中村 薫
展示
Mixed Reality スポンサーとしてmixpaceの展示も行う予定です。
Tokyo HoloLens ミートアップ vol.15
概要
- 日程:2019年6月15日(土)
- 時間:12:30 受付開始 13:00~19:00
- 会場:日本マイクロソフト株式会社(品川) 31F セミナールームA
- サイト: Tokyo HoloLens ミートアップ vol.15 - connpass
登壇
- 加藤 広務 「HoloLens2 Development(仮)」 (45分枠)
- 中村 薫 「Azure Kinect DK Overview」 (45分枠)