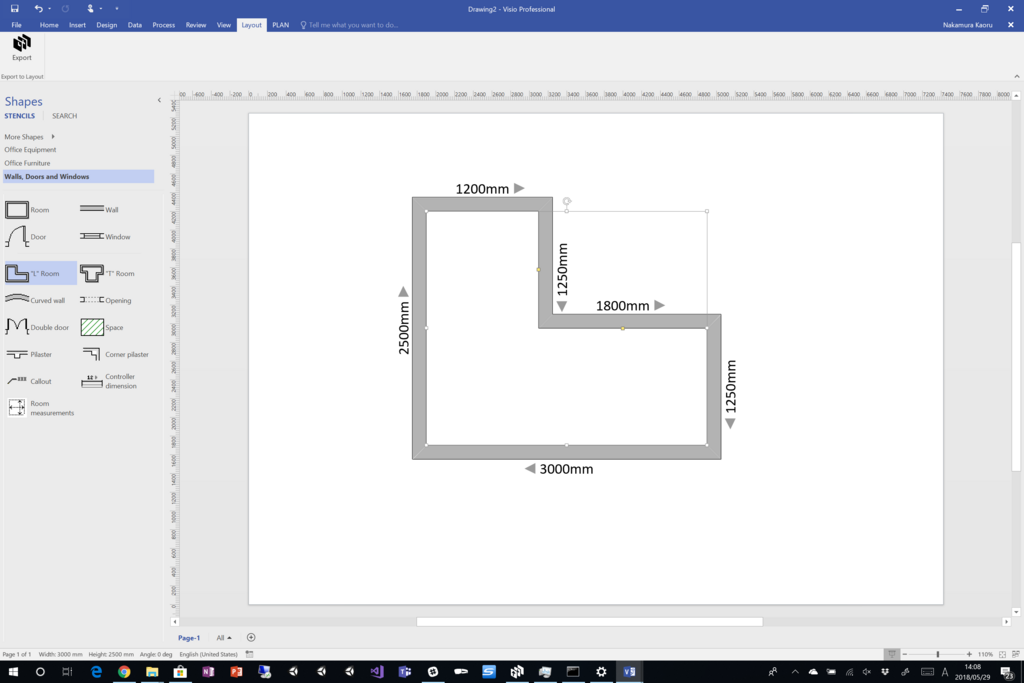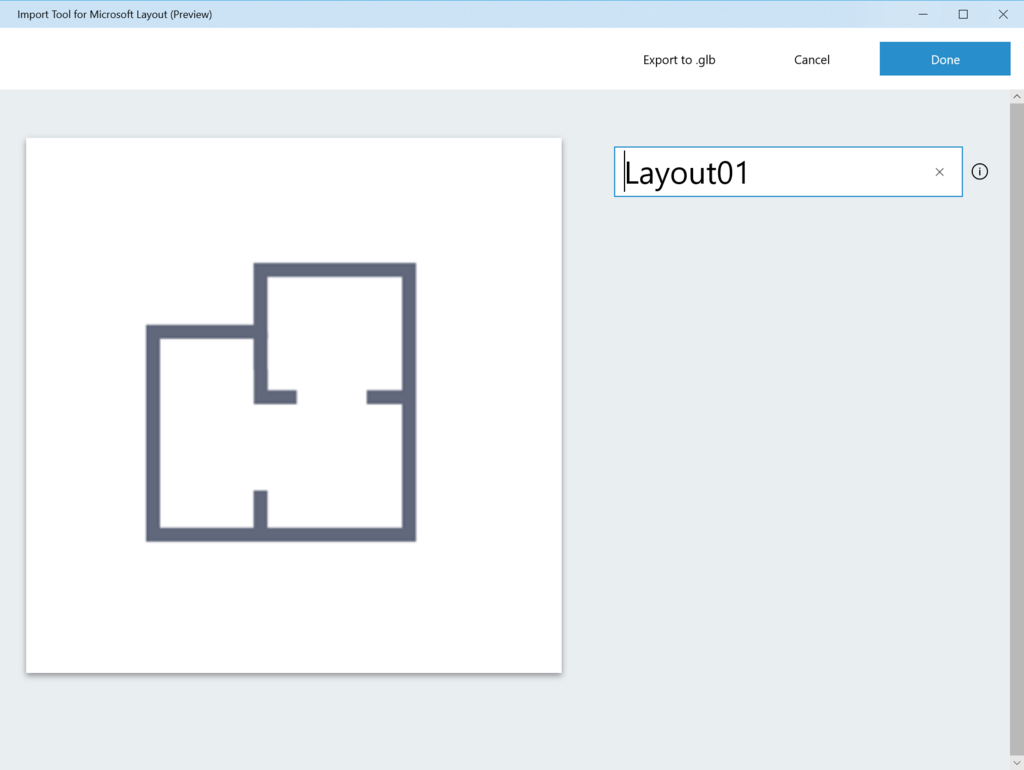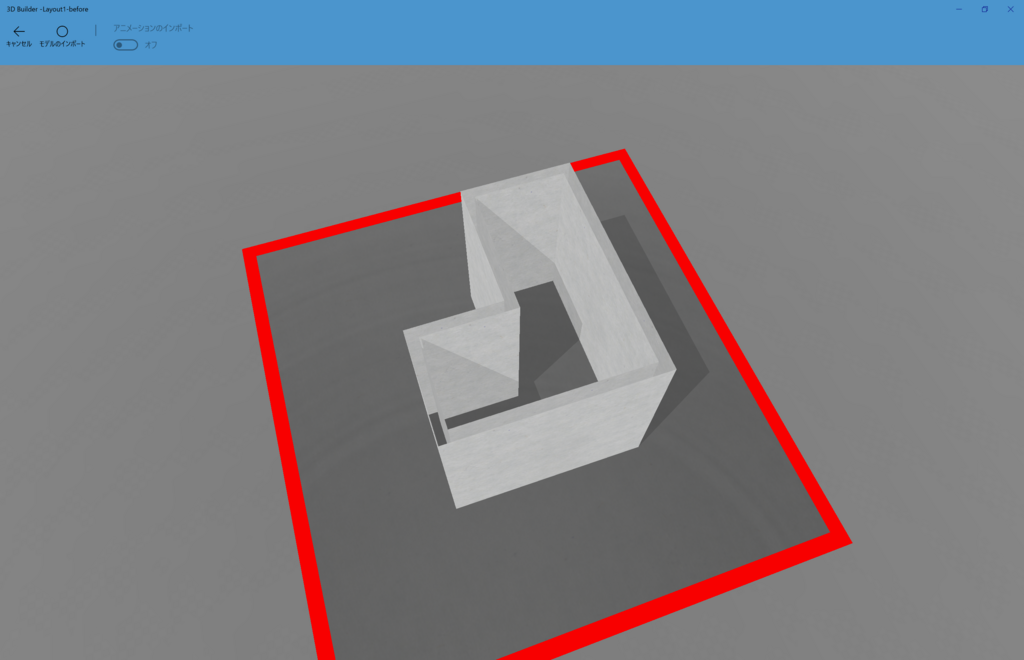先日のBuildで発表された2つのHoloLens用アプリ「Microsoft Remote Assist Preview」と「Microsoft Layout (Preview)」がストアで配信されているとのことで試してみました。
mspoweruser.com
「Microsoft Remote Assist Preview」についてはこちら
blog.hololab.co.jp
Microsoft Layout Preview
概要
www.youtube.com
Microsoft Layout Previewは3Dモデルの配置シミュレーションアプリです。HoloLens, PC(Immersive), PC(Import Tool)から構成されています。
下記のシナリオで構成されています。
- HoloLensを使って現場で配置シミュレーションを行う
- PCでWindows MR Immersive ヘッドセット(Immersive)を使いVR内で配置シミュレーションを行う
- PCで配置したいモデルや現実の図面をHoloLens、Immersive用に変換、配置する
PCのImport Toolを使うことで外部のモデルや図面をインポートできます。
モデルでサポートされているファイルフォーマットは下記になります。
- FBX, OBJ, GLFT, GLB, SKP, JT, STEP, ZIP(おそらくOBJ、マテリアル、テクスチャをZIP圧縮したもの)

図面については、Visioで作成したものをLayout用にエクスポートしたものを使用します。エクスポート用のアドインはImport Toolからインストールできます。

ドキュメントはこちら
docs.microsoft.com
セットアップのドキュメントはこちら
アプリのインストールはこちらから
HoloLens
www.microsoft.com
PC
www.microsoft.com
なお、HoloLens用のアプリにはApril 2018 Updateの適用が必要です。適用方法は下記を参照してください。
blog.hololab.co.jp
April 2018 Updateが適用されていないHoloLensの場合はインストールできませんでした。

HoloLensアプリの基本
アプリの流れとしては下記になります
youtu.be
PCアプリ(Import Tools for Microsoft Layout)
Microsoft LayoutはPCアプリで真価が発揮されると感じています。
PCアプリの機能は下記になります。
- 外部モデルのインポート
- 間取りファイルのインポート
- 配置データのエクスポート
外部モデルのインポート
外部モデルはFBX, OBJ, GLFT, GLB, SKP, JT, STEP, ZIP(おそらくOBJ、マテリアル、テクスチャをZIP圧縮したもの)がサポートされており、3D CGのみならずJTやSTEPのような3D CADにも対応しています。
HoloLensへの転送はUSBケーブル経由で行います。HoloLensをUSBケーブルでPCに接続するとImport ToolにHoloLensが表示され、アプリ上から転送できます(HoloLensがApril 2018 Updateでメディア転送のプロトコルがサポートされたので、このフローがOSバージョンに依存してるのかなとも思っています)。

間取りファイルのインポート
Visioで作成した間取りデータをImport Toolを通してHoloLens内に展開します。Visioからは専用のアドインを使って.vilというファイルで出力します。
アドオンのインストールはImport Toolの「About」から取得できます。「Get the Visio add-in」からVisioのアドインをダウンロードします。なお、Visioは英語版をインストールする必要があります。

Visioを開きレイアウトを行って「Layout」メニューからExportを選択して.vilを出力します。
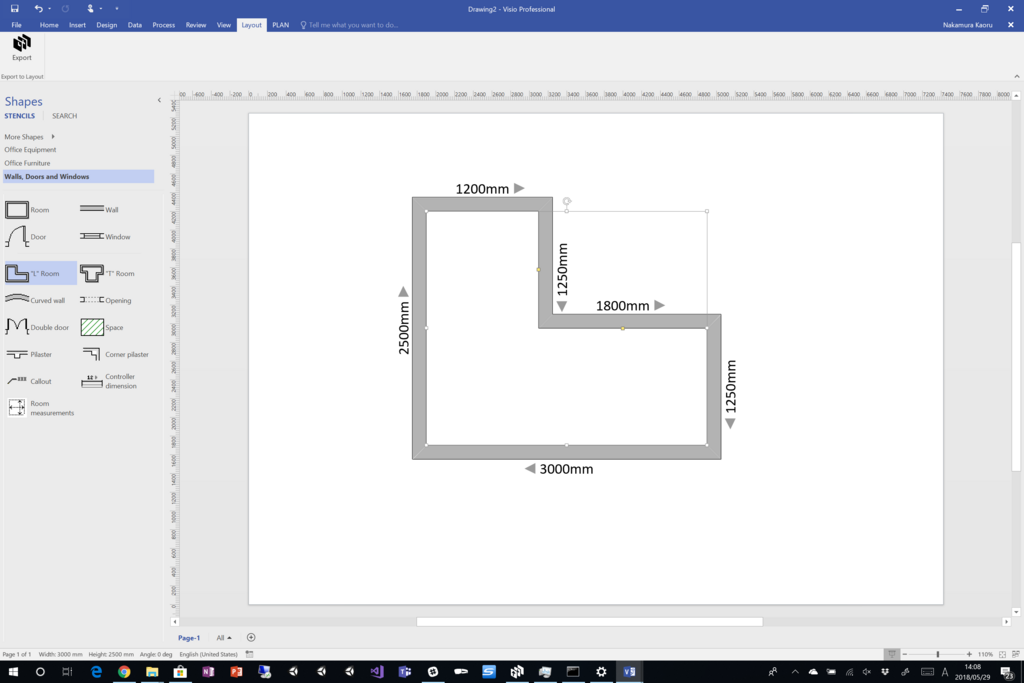
これをImport Toolの「Layouts」タブから「Add layout」から追加します。

このファイルを選択すると右上に「Export to GLB」というボタンがあるので押してみると、このレイアウトをGLB形式でエクスポートできます。
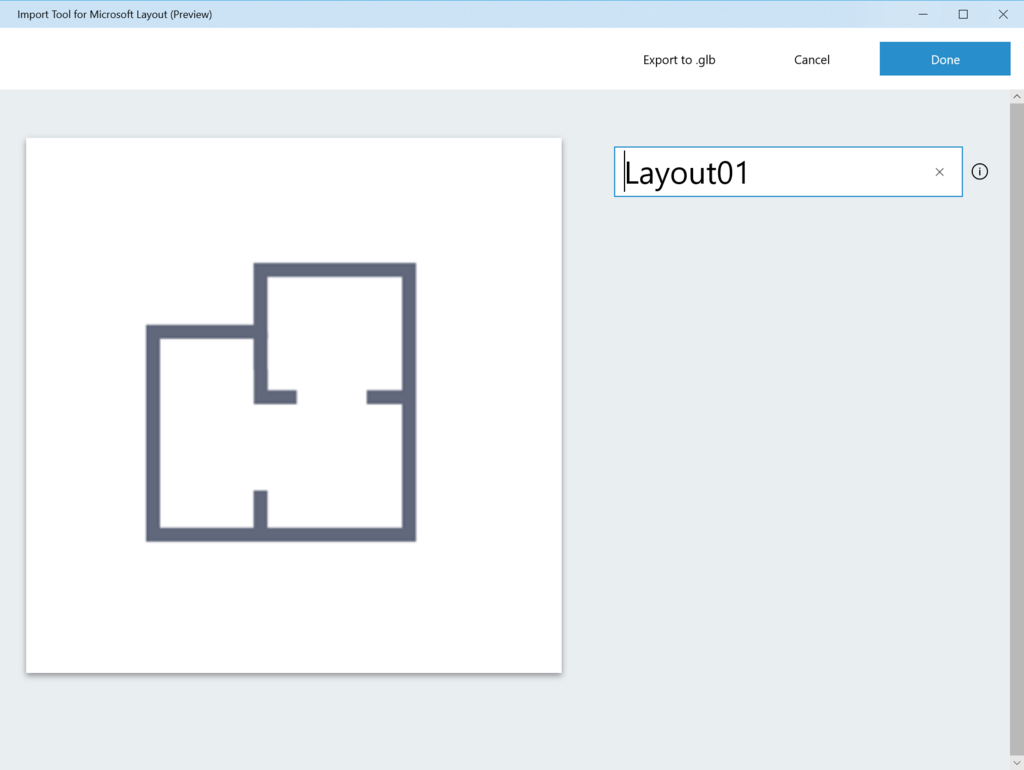
エクスポートされたGLBファイルを開く(Widows 10に標準でインストールされている3D Builderで開けます)とVisioで作成したレイアウトが表示されます。
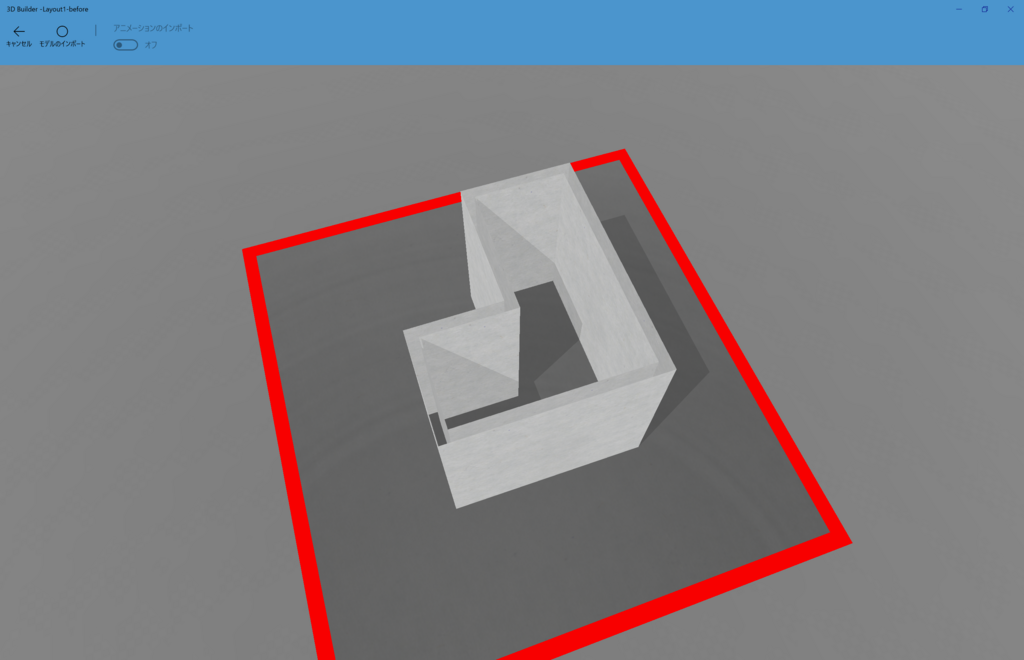
これをHoloLensでLayoutから取り込みモデルを配置して保存します。

再度Import ToolでLayoutsを開き、HoloLens側のLayoutからGLBをエクスポートすると、モデルの配置を行った後のモデルが取得できます。これを見ながら配置モデルを共有することもできます。

まとめ
ストーリー、アプリケーションともに非常によくできています。ファイルの使い方、データの行き来の仕方が非常に簡単になり、HoloLens利用の最初の一歩である「自分たちのモデルを見ること」については、このツールで十分だと思います。開発会社としてもこの先をどう考えるかということが重要になってきました。